Komputer atau laptop adalah sebuah perangkat keras yang hanya bisa di jalankan atau di operasikan apabila sudah terdapat sebuah Operasi Sistem (OS) di dalamnya. Dan yang disebut sistem operasi itu ada banyak macamnya, tergantung kebutuhan kita sebagai pengguna nantinya, ada sistem operasi linux dengan berbagai varian, ada sistem operasi mac dengan berbagai varian, ada sistem operasi windows dengan berbagai varian. Untuk memasukan salah satu sistem operasi pada perangkat keras komputer/laptop, harus melalui sebuah proses yang di sebut instalasi OS, karena masih banyak yang belum tau tentang bagaimana cara instalasi OS, disini saya akan memberikan panduan lengkapnya, dan yang akan saya bahas kali ini adalah cara instal windows 7 di komputer atau laptop yang saya lengkapi dengan gambar tutorial agar lebih mudah dipahami oleh siapa saja.
Windows 7 adalah sistem operasi yang paling banyak digemari oleh pengguna komputer, selain cara pengoperasiannya yang mudah, juga dalam hal kecepatan masih tetap menang bila dibanding dengan jenis-jenis windows yang lain, bahkan windows 7 ini di prediksi akan menjadi sistem operasi sepanjang masa, atau paling tidak akan tetap bertahan walaupun microsoft sudah menawarkan sistem-sistem operasi yang lebih canggih seperti windows 10 yang sekarang sedang gencar-gencarnya di promosikan.
Untuk instalasi OS windows bisa dilakukan dengan beberapa cara, namun cara yang paling umum adalah melakukan instalasi menggunakan kaset DVB windows dan menggunakan USB flashdisk. Dan pada kesempatan kali ini saya akan membahas cara instal OS windows menggunakan Flashdisk USB. Selain dalam proses instalasi lebih mudah, karena tidak semua komputer atau laptop dilengkapi dengan DVD player, juga dalam hal kecepatan instalasi kalau menggunakan USB flashdisk jauh lebih cepat.
Agar bisa melakukan instalasi menggunakan Flashdisk USB, sebelumnya anda harus membuat dulu sebuah file yang disebut Bootable USB Windows, atau sebuah file instalasi windows yang di yang dikemas dalam sebuah Flashdisk USB. Untuk membuat file Bootable USB Windows silahkan baca artikel saya sebelumnya: Cara membuat bootable usb windows yang benar dan aman.
Setelah selesai membuat file bootable USB windows, sekarang lanjut ke proses instalasi windows 7 menggunakan usb tersebut.
Untuk mengarahkan booting laptop atau komputer ke flashdiks USB, anda harus masuk ke setingan BIOS, dan untuk masuk ke setingan BIOS biasanya beda merk laptop atau motherboard terkadang caranya berbeda juga, ada yang harus menekan F12 disaat laptop/kompute sedang booting, ada yang harus menekan F8, ada yang harus menekan F2, ada yang harus menekan ESC, ada yang harus menekan DELETE dan lain-lain, mungkin dalam kesempatan lain saya akan menulis tentang cara masuk ke setingan BIOS untuk bebagai merk laptop dan komputer.
Disini saya mencontohkan cara masuk ke setingan BIOS untuk mengatur mode booting menggunakan laptop ACER ASPIRE 4738, Intel core i3 370M Processor, yaitu dengan menekan F12. Setelah muncul pilihan booting seperti pada gambar dibawah ini, silahkan arahkan menggunakan mouse ke USB HDD, lalu tekan ENTER.
Laptop atau komputer akan melakukan booting melalui flshdisk usb, dan dalam beberapa detik akan masuk ke menu awal instalasi yaitu pengaturan bahasa.
Pada tahap pengaturan bahasa di bagian Language to instal gunakan bahasa inggris atau english, dan di bagian Time and currency format gunakan bahasa yang di inginkan, sebaaiknya gunakan bahasa indonesia. Agar lebih jelas silahkan perhatikan gambar dibawah ini.
Setelah pengaturan bahasa selesai, silahkan klik tombol next dan anda akan dibawa ke menu instalasi. Ada 3 pilihan diantaranya:
Kalau anda menggunakan OS dari hasil download, atau yang bukan OS original, biasanya tersedia beberapa pilihan OS, ada yang 32 bit ada juga yang 64bit, untuk windows 32 bit tertulis x86, untuk windows 64 bit tertulis x64. Nah yang perlu anda perhatikan dalam menentukan jenis OS adalah harus sesuai dengan kemampuan komputer atau laptop anda terutama kemampuan RAM, untuk RAM bawah 2 gb kebawah sebaiknya gunakan windows 7 x86 atau windows 7 32 bit. Kecuali kalau RAM yang digunakan di komputer atau laptop anda di atas 2 gb, sangat dianjurkan untuk menggunakan windows yang 64 bit, agar kinerja komputer/laptop lebih maksimal.
Setelah selesai menentukan jenis OS, silahkan klik next untuk melajutkan, akan muncul permintaan persetujuan license, silahkan centang dan next dan akan muncul 2 pilihan yaitu:
Pada tahap melakukan partisi hardisk untuk OS, sebaiknya gunakan perhitungan yang tepat, jangan sampai nantinya banyak space yang terbuang, untuk windows 32 bit, menggunakan partisi sebesar 50gb menurut saya sangat cukup, untuk OS sebaiknya jangan digunakan untuk menyimpan file atau menyimpan dokumen, sebab apabila OS telalu banyak dijejali oleh file-file dan dokumen, selain akan mempengaruhi kinerja dan kecepatan komputer menjadi lambat, juga sangat tidak aman untuk file-file penting, karena Sistem Operasi sangat rentan terkena masalah, seperti terkena virus dan lain-lain.
Gunakan OS hanya untuk instalasi software dan aplikasi-aplikasi saja. Untuk menyimpan file-file dan dokumen, buat lagi partisi lain, dengan ukuran besar kecilnya partisi yang disesuaikan dengan kebutuhan anda nantinya.
Cara membuat partisi hardisk yang mau di instal OS
Rumus yang digunakan untuk melakukan partisi adalah mengkalikan 1024 ke jumlah yang di inginkan, contohnya kalau anda menginginkan partisi sebesar 50gb maka 1024 x 50 = 51200, tapi karena butuh tambahan partisi untuk system reserved, maka harus ditambah sebesar 100 mb, atau kurang lebihnya kalau anda menginginkan partisi sebesar 50gb yang pas, silahkan gunakan angka 51400, yang 100 mb akan menjadi system reserved, yang 100 mb akan jadi file chace, dan 50gb akan menjadi sistem operasi OS.
Setelah pembagian partisi untuk C,D,E selesai dibuat, langkah selanjutnya adalah memilih partisi yang akan digunakan untuk OS, dalam tahap ini harus hati-hati, pastikan anda mengklik dulu partisi yang untuk drive C atau OS, sebelum mengklik next dan proses instalasi windows akan segera dimulai.
Nah kalau semua langkah sudah benar, silahkan klik next, maka proses instalasi windows akan dimulai seperti pada gambar dibawah ini.
Proses instalasi akan memakan waktu cukup lama, tergantung dari kecepatan flasdisk USB yang digunakan, dan selama instalasi akan mengalami reboot sendiri, jadi jangan heran, biarkan saja prosesnya sampai selesai.
Setelah proses instalasi windows selesai, maka anda akan disuruh untu membuat nama, atau bisa dibilang akun utama untuk windows yang anda instal tadi. Pemberian nama bebas bisa apa saja, lalu untuk permintaan password bisa dilewat, dan ketika masuk ke perintah untuk memasukan serial key windows, kalau anda membeli windows 7 yang asli silahkan isikan seial keynya pada kolom yang disediakan, tapi kalau anda menggunakan windows bajakan, langkah ini dilewati saja, dan instalasi windows sudah selesai dilakukan.
Ternyata instalasi windows itu mudah kan? dan saya yakin semua orang bisa melakukannya, jadi kalau sewaktu-waktu terjadi masalah terhadap komputer atau laptop anda, jangan terburu-buru di membawanya ke tukang servis untuk menginstal ulang, coba lakukan sendiri dengan membaca panduan lengkap cara instal windows 7 yang saya terangkan diatas. Sekian dan semoga bermanfaat.
Windows 7 adalah sistem operasi yang paling banyak digemari oleh pengguna komputer, selain cara pengoperasiannya yang mudah, juga dalam hal kecepatan masih tetap menang bila dibanding dengan jenis-jenis windows yang lain, bahkan windows 7 ini di prediksi akan menjadi sistem operasi sepanjang masa, atau paling tidak akan tetap bertahan walaupun microsoft sudah menawarkan sistem-sistem operasi yang lebih canggih seperti windows 10 yang sekarang sedang gencar-gencarnya di promosikan.
Untuk instalasi OS windows bisa dilakukan dengan beberapa cara, namun cara yang paling umum adalah melakukan instalasi menggunakan kaset DVB windows dan menggunakan USB flashdisk. Dan pada kesempatan kali ini saya akan membahas cara instal OS windows menggunakan Flashdisk USB. Selain dalam proses instalasi lebih mudah, karena tidak semua komputer atau laptop dilengkapi dengan DVD player, juga dalam hal kecepatan instalasi kalau menggunakan USB flashdisk jauh lebih cepat.
Cara install windows 7 menggunakan Flashdisk USB
Agar bisa melakukan instalasi menggunakan Flashdisk USB, sebelumnya anda harus membuat dulu sebuah file yang disebut Bootable USB Windows, atau sebuah file instalasi windows yang di yang dikemas dalam sebuah Flashdisk USB. Untuk membuat file Bootable USB Windows silahkan baca artikel saya sebelumnya: Cara membuat bootable usb windows yang benar dan aman.
Setelah selesai membuat file bootable USB windows, sekarang lanjut ke proses instalasi windows 7 menggunakan usb tersebut.
1. Mengarahkan booting laptop atau komputer ke Flashdisk USB
Untuk mengarahkan booting laptop atau komputer ke flashdiks USB, anda harus masuk ke setingan BIOS, dan untuk masuk ke setingan BIOS biasanya beda merk laptop atau motherboard terkadang caranya berbeda juga, ada yang harus menekan F12 disaat laptop/kompute sedang booting, ada yang harus menekan F8, ada yang harus menekan F2, ada yang harus menekan ESC, ada yang harus menekan DELETE dan lain-lain, mungkin dalam kesempatan lain saya akan menulis tentang cara masuk ke setingan BIOS untuk bebagai merk laptop dan komputer.
Disini saya mencontohkan cara masuk ke setingan BIOS untuk mengatur mode booting menggunakan laptop ACER ASPIRE 4738, Intel core i3 370M Processor, yaitu dengan menekan F12. Setelah muncul pilihan booting seperti pada gambar dibawah ini, silahkan arahkan menggunakan mouse ke USB HDD, lalu tekan ENTER.
Laptop atau komputer akan melakukan booting melalui flshdisk usb, dan dalam beberapa detik akan masuk ke menu awal instalasi yaitu pengaturan bahasa.
2. Mengatur bahasa yang akan digunakan oleh OS windows
Pada tahap pengaturan bahasa di bagian Language to instal gunakan bahasa inggris atau english, dan di bagian Time and currency format gunakan bahasa yang di inginkan, sebaaiknya gunakan bahasa indonesia. Agar lebih jelas silahkan perhatikan gambar dibawah ini.
Setelah pengaturan bahasa selesai, silahkan klik tombol next dan anda akan dibawa ke menu instalasi. Ada 3 pilihan diantaranya:
- What to know before installing windows
- Repair your komputer
- Install now.
3. Memilih jenis OS (Operasi Sistem yang akan digunakan
Kalau anda menggunakan OS dari hasil download, atau yang bukan OS original, biasanya tersedia beberapa pilihan OS, ada yang 32 bit ada juga yang 64bit, untuk windows 32 bit tertulis x86, untuk windows 64 bit tertulis x64. Nah yang perlu anda perhatikan dalam menentukan jenis OS adalah harus sesuai dengan kemampuan komputer atau laptop anda terutama kemampuan RAM, untuk RAM bawah 2 gb kebawah sebaiknya gunakan windows 7 x86 atau windows 7 32 bit. Kecuali kalau RAM yang digunakan di komputer atau laptop anda di atas 2 gb, sangat dianjurkan untuk menggunakan windows yang 64 bit, agar kinerja komputer/laptop lebih maksimal.
Setelah selesai menentukan jenis OS, silahkan klik next untuk melajutkan, akan muncul permintaan persetujuan license, silahkan centang dan next dan akan muncul 2 pilihan yaitu:
- Upgrade
- Custom (Advanced).
4. Partisi hardisk yang akan digunakan untuk OS (Operasi Sistem)
Pada tahap melakukan partisi hardisk untuk OS, sebaiknya gunakan perhitungan yang tepat, jangan sampai nantinya banyak space yang terbuang, untuk windows 32 bit, menggunakan partisi sebesar 50gb menurut saya sangat cukup, untuk OS sebaiknya jangan digunakan untuk menyimpan file atau menyimpan dokumen, sebab apabila OS telalu banyak dijejali oleh file-file dan dokumen, selain akan mempengaruhi kinerja dan kecepatan komputer menjadi lambat, juga sangat tidak aman untuk file-file penting, karena Sistem Operasi sangat rentan terkena masalah, seperti terkena virus dan lain-lain.
Gunakan OS hanya untuk instalasi software dan aplikasi-aplikasi saja. Untuk menyimpan file-file dan dokumen, buat lagi partisi lain, dengan ukuran besar kecilnya partisi yang disesuaikan dengan kebutuhan anda nantinya.
Cara membuat partisi hardisk yang mau di instal OS
- Pertama: Buat dulu ukuran partisi untuk OS atau nantinya yang akan menjadi partisi Drive C
- Kedua: Buat partisi yang akan dijadikan Drive D
- Ketiga: berapapun sisa hardisk silahkan apply saja, kalaupun nantinya mau dibagi, bisa dilakukan setelah proses instalasi windows selesai dilakukan.
Rumus yang digunakan untuk melakukan partisi adalah mengkalikan 1024 ke jumlah yang di inginkan, contohnya kalau anda menginginkan partisi sebesar 50gb maka 1024 x 50 = 51200, tapi karena butuh tambahan partisi untuk system reserved, maka harus ditambah sebesar 100 mb, atau kurang lebihnya kalau anda menginginkan partisi sebesar 50gb yang pas, silahkan gunakan angka 51400, yang 100 mb akan menjadi system reserved, yang 100 mb akan jadi file chace, dan 50gb akan menjadi sistem operasi OS.
Setelah pembagian partisi untuk C,D,E selesai dibuat, langkah selanjutnya adalah memilih partisi yang akan digunakan untuk OS, dalam tahap ini harus hati-hati, pastikan anda mengklik dulu partisi yang untuk drive C atau OS, sebelum mengklik next dan proses instalasi windows akan segera dimulai.
Nah kalau semua langkah sudah benar, silahkan klik next, maka proses instalasi windows akan dimulai seperti pada gambar dibawah ini.
Proses instalasi akan memakan waktu cukup lama, tergantung dari kecepatan flasdisk USB yang digunakan, dan selama instalasi akan mengalami reboot sendiri, jadi jangan heran, biarkan saja prosesnya sampai selesai.
5. Membuat nama untuk komputer/laptop dan serial key windows
Setelah proses instalasi windows selesai, maka anda akan disuruh untu membuat nama, atau bisa dibilang akun utama untuk windows yang anda instal tadi. Pemberian nama bebas bisa apa saja, lalu untuk permintaan password bisa dilewat, dan ketika masuk ke perintah untuk memasukan serial key windows, kalau anda membeli windows 7 yang asli silahkan isikan seial keynya pada kolom yang disediakan, tapi kalau anda menggunakan windows bajakan, langkah ini dilewati saja, dan instalasi windows sudah selesai dilakukan.
Ternyata instalasi windows itu mudah kan? dan saya yakin semua orang bisa melakukannya, jadi kalau sewaktu-waktu terjadi masalah terhadap komputer atau laptop anda, jangan terburu-buru di membawanya ke tukang servis untuk menginstal ulang, coba lakukan sendiri dengan membaca panduan lengkap cara instal windows 7 yang saya terangkan diatas. Sekian dan semoga bermanfaat.



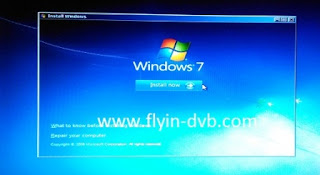


No comments:
Post a Comment